PROGRAMIRANJE 1
Korišćenje virtuelne mašine Ubuntu
Nakon uspešne instalacija programa Virtual box, koja je prilično pravolinijska, možete pokrenuti ovaj program.
Najverovatnije ćete dobiti ovakvu sliku:
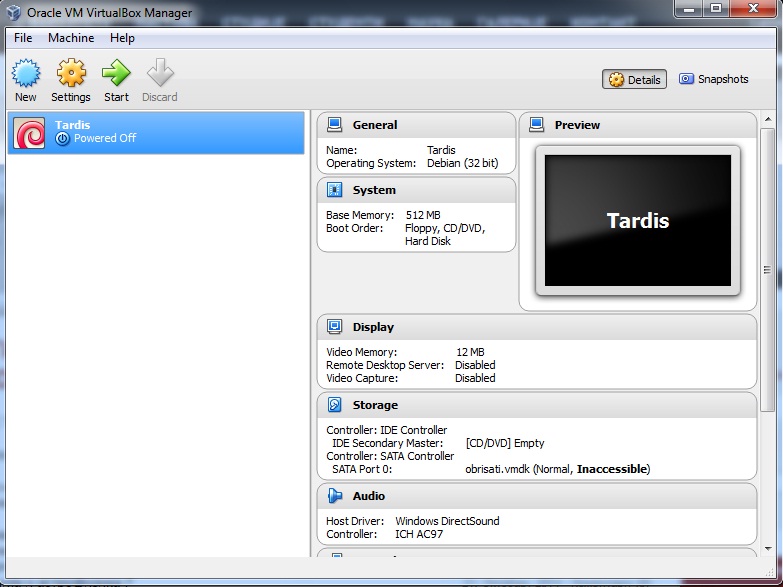
Sada je neophodno kreirati novu virtuelnu mašinu.
U ovom trenutku trebalo da imate virtuelnu mašinu Ubuntu preuzetu sa Fakulteta iskopiranu negde na vaš računar.
Odaberite opciju New.
Trebalo bi da dobijete ovakav prozor:
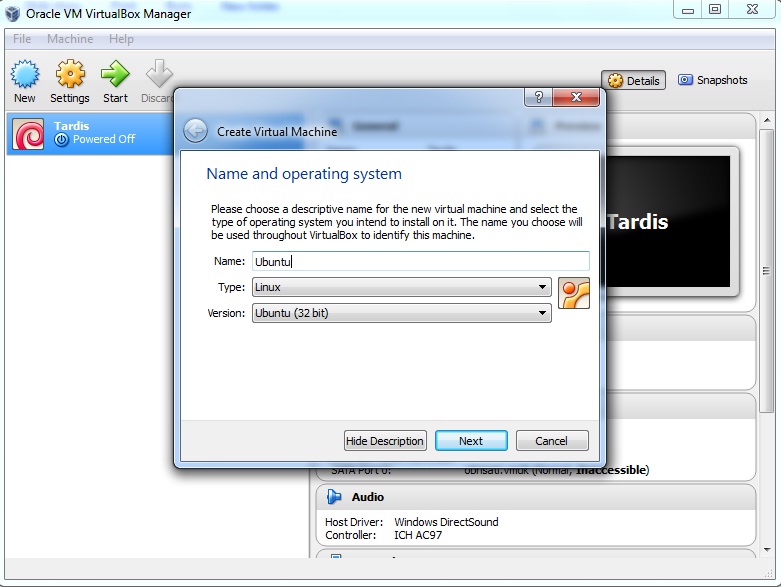
Unutar prozora Create Virtual Machine ,
postavite vrednosti u poljima < Name, Type i Version
kao što je prikazano na gornjoj slici.
Nakon toga kliknete na Next .
Trebalo bi da dobijete ovakav prozor:
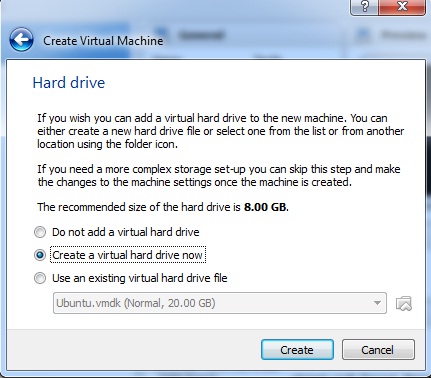
Potrebno je odabrati treću opciju nakon čega ćete dobiti ovakav prozor:
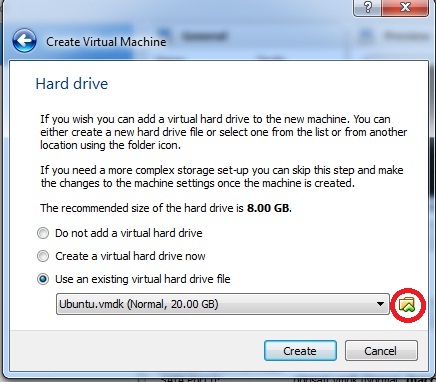
Kliknite na ikonicu direktorijuma koja je zaokružena crvenom bojom.
Dobićete ovakav prozor:
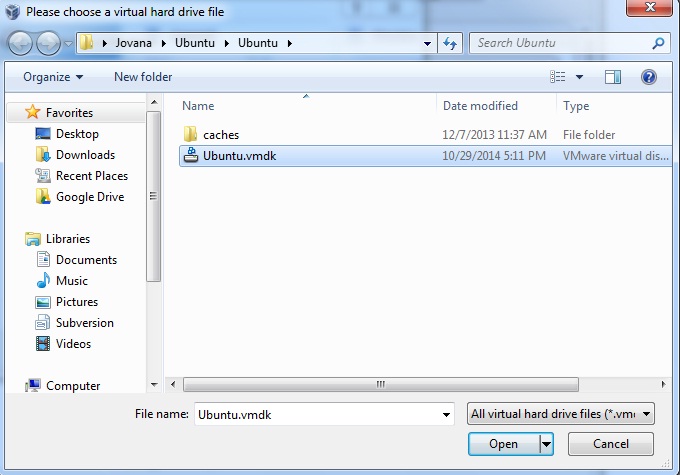
Potrebno je da pronađete gde ste iskopirali virtuelnu mašinu i da unutar direktorijuma Ubuntu pronađete dokument Ubuntu.vmdk.
Nakon toga, kliknite na dugme Open .
Nakon toga, trebalo bi da dobijete ovakav prozor:
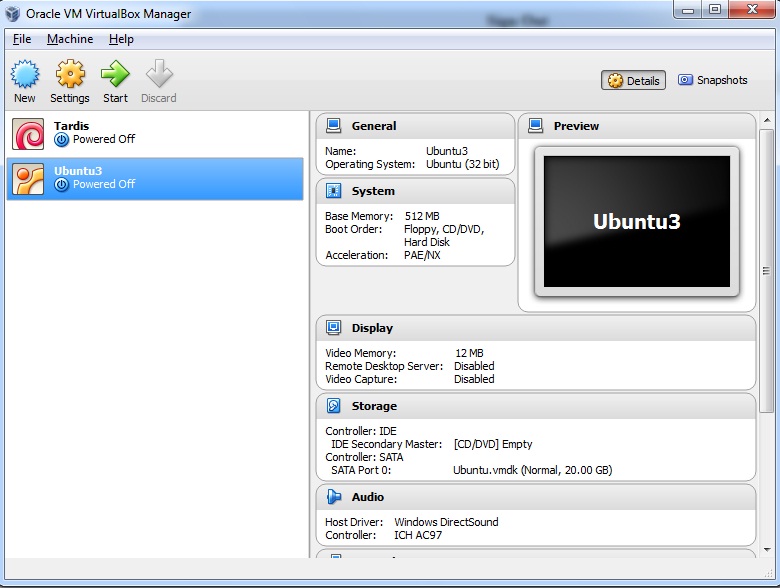
Virtuelnu mašinu možete pokrenuti na dugme Start . Obično je potrebno nekoliko minuta da se virtuelna mašina otvori. Kada se otvori, trebalo bi da dobijete ovakav ekran:
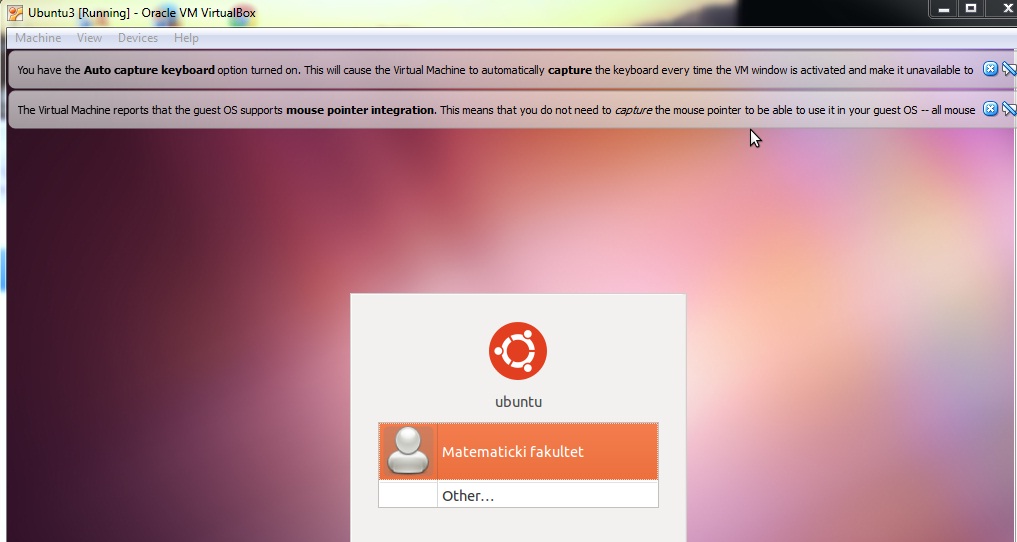
Potrebno je da kliknete na korisnika Matematički fakultet.
Ako se pri vrhu ekrana pojave nekakve notifikacije, možete ih slobodno zatvoriti.
Ukoliko želite da vidite virtuelnu mašinu u Full Screen modu, to možete učiniti izborom opcija
View -> Switch to Fullscreen .
VirtualBox će vas obavestiti na koji način izlazite iz tog moda, najčešće pritisnete kombinaciju tastera desni Ctrl i F.
Za pisanje C koda možete koristiti editor Kate. Njega možete startovati na sledeći način:
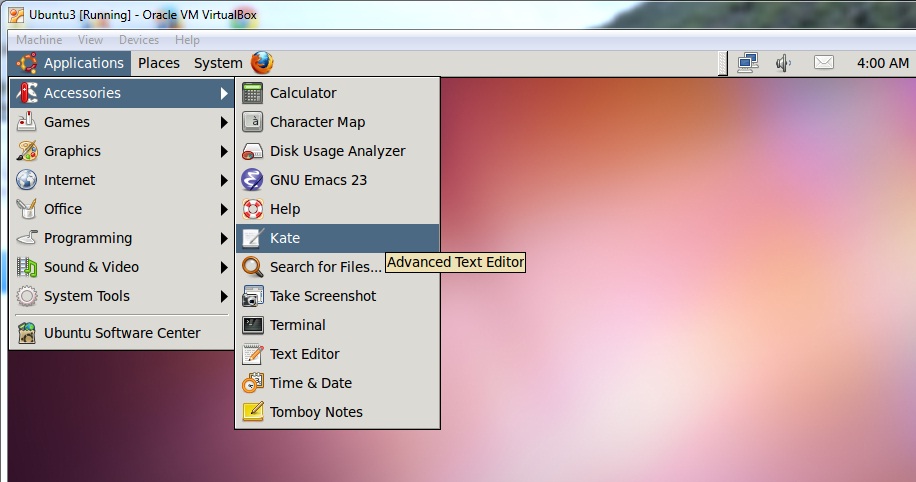
Nakon što ste otkucali vaš C program, neophodno je da ga pravilno sačuvate. Sistem upravljanja dokumentima u operativnom sistemu Linux razlikuje se od onog pod Windows-om, što prevazilazi namenu ovog uputstva. Daćemo objašnjenje za jedan slučaj: kako sačuvati C program na Desktopu unutar direktorijuma zadaci. To možemo uraditi na sledeći način: nakon klika na File -> Save as , otvoriće vam se ovakav prozor:
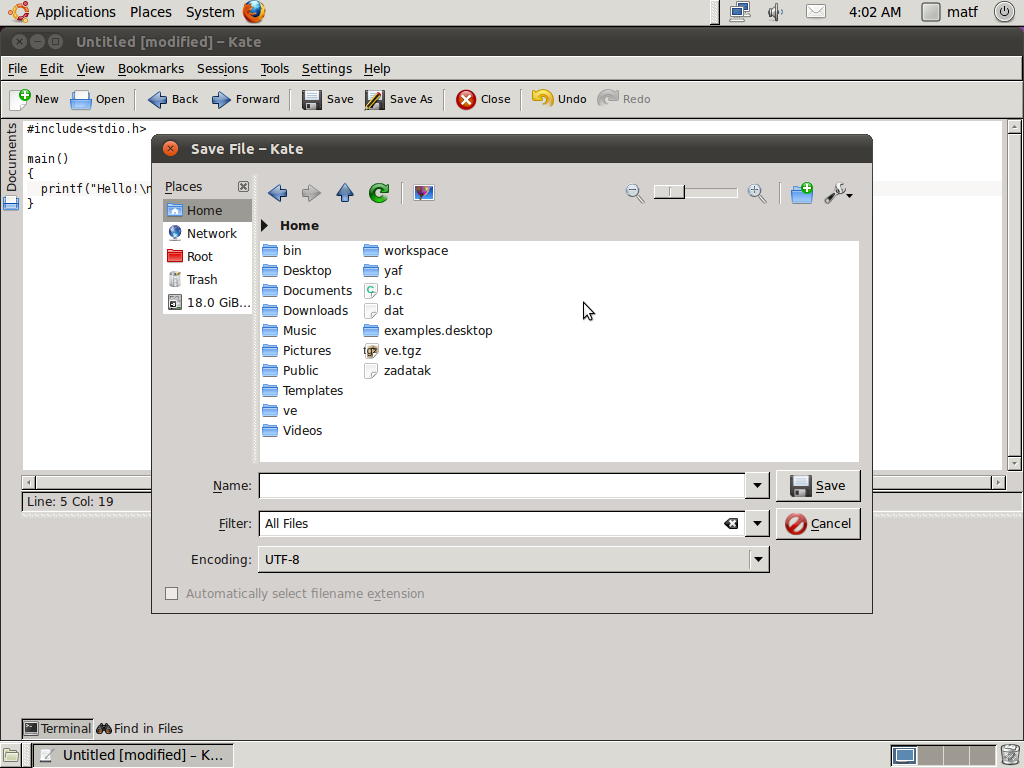
Kliknite na opciju Home sa leve strane prozora, i onda ćete moći da izaberete Desktop . Nakon toga, možete na Desktop-u napraviti novi direktorijum ili odabrati neki postojeći. U polje Name unesite željeni naziv programa, obavezno sa ekstenzijom .c. Kliknite na Save.
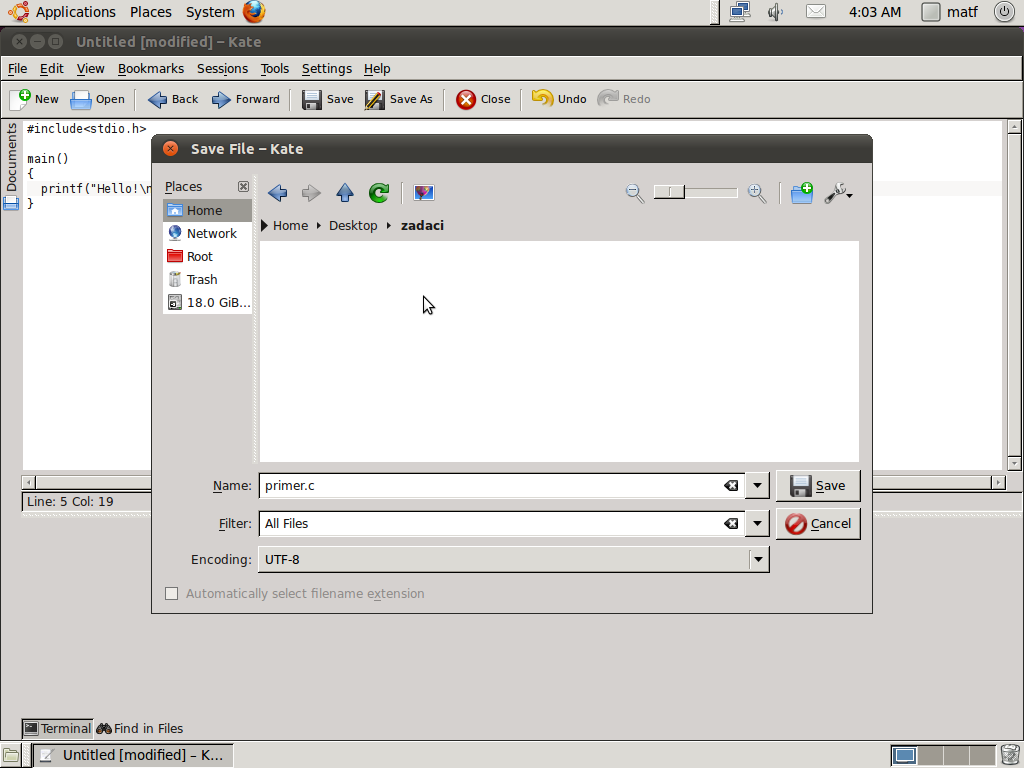
Nakon toga možete pristupiti prevođenju i pokretanju vašeg programa. Najpre treba pokrenuti Terminal, koji se isto kao Kate nalazi u odeljku Accessories :
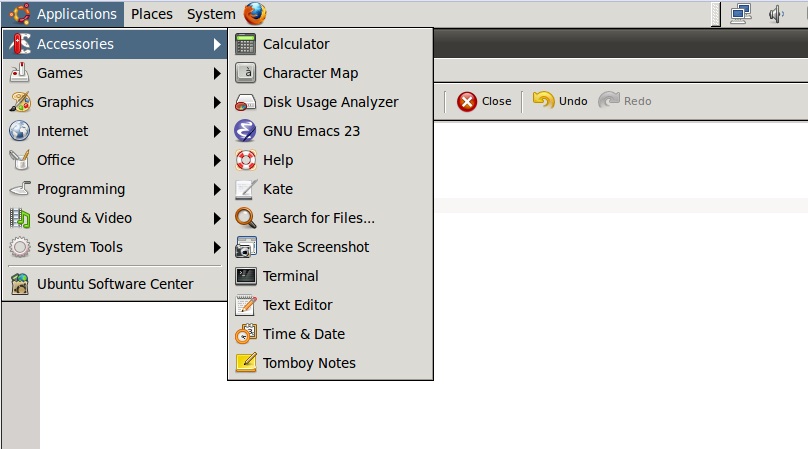
Potom, kada se Terminal otvori, potrebno je zadati sledeće komande. Komandu za pokretanje programa ./primer zadajete samo ukoliko prilikom prevođenja nije bilo grešaka! U suprotnom, neophodno je da se vratite u editor, ispravite greške i ponovo prevedete program.
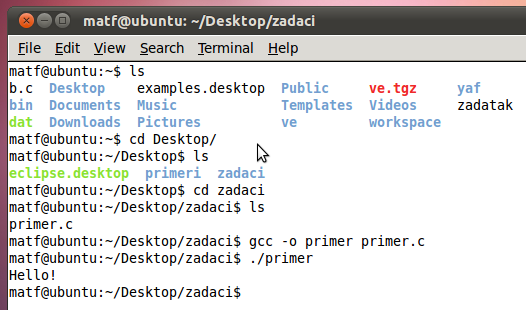
Nakon završetka rada pod virtuelnom mašinom, veoma je važno pravilno je zatvoriti: System -> Shut down . Tek nakon što je virtuelna mašina ugašena možete zatvoriti i Virtual box.
školska 2015/16. godina