PROGRAMIRANJE 1
Korišćenje virtuelne mašine Ubuntu
Nakon uspešne instalacija programa VMWare, koja je prilično pravolinijska, možete pokrenuti ovaj program.
Najverovatnije ćete dobiti ovakvu sliku:
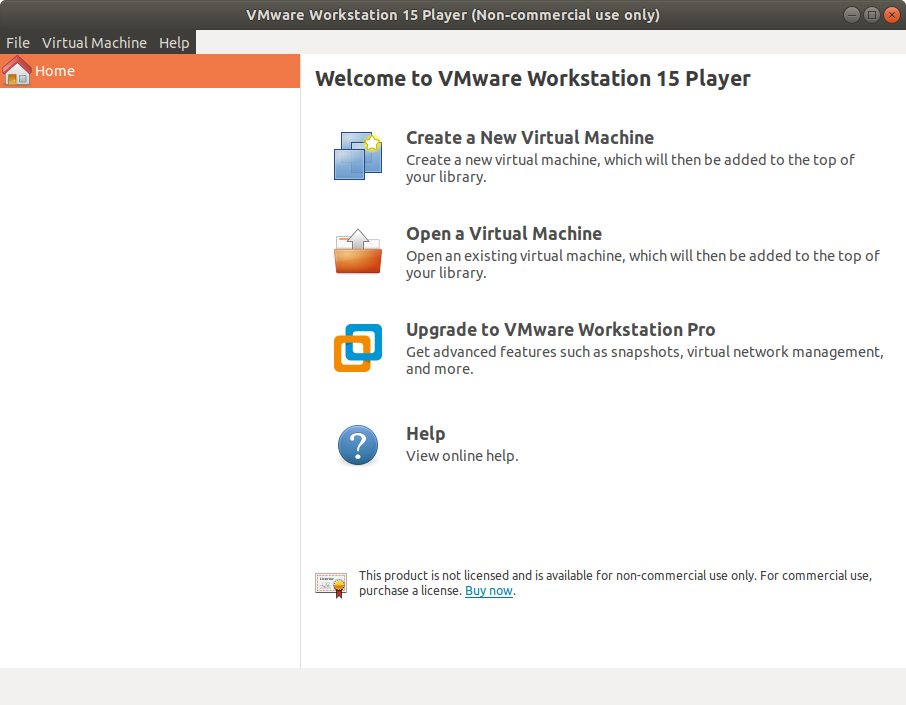
Sada je potrebno pokrenuti virtuelnu mašinu "matf.ova".
Odaberite opciju Open a Virtual Machine, a potom pronađite
virtuelnu mašinu "matf.ova" koja se nalazi u prethodno otpakovanom fajlu.
Trebalo bi da dobijete ovakav prozor:
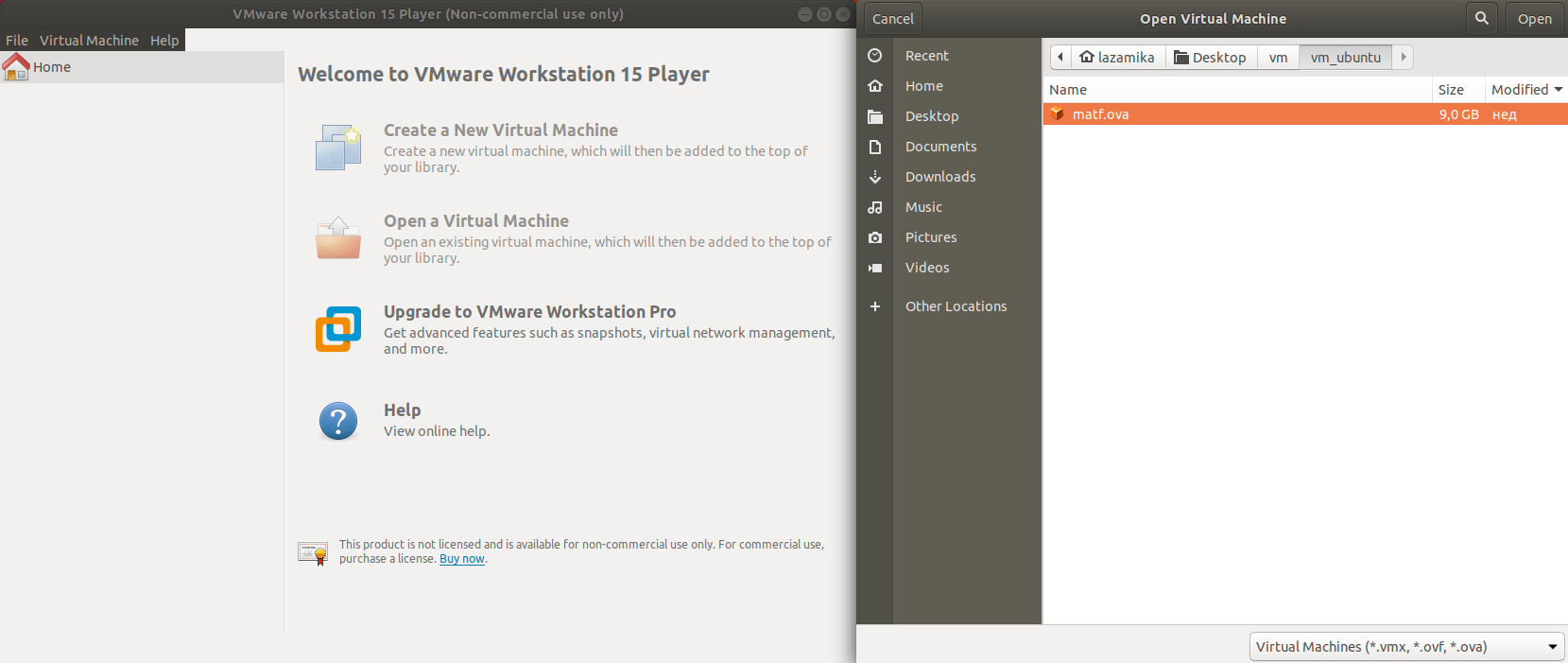
Nakon što selektujete virtuelnu mašinu i pritisnete dugme "Open", pojaviće Vam se sledeći prozor:
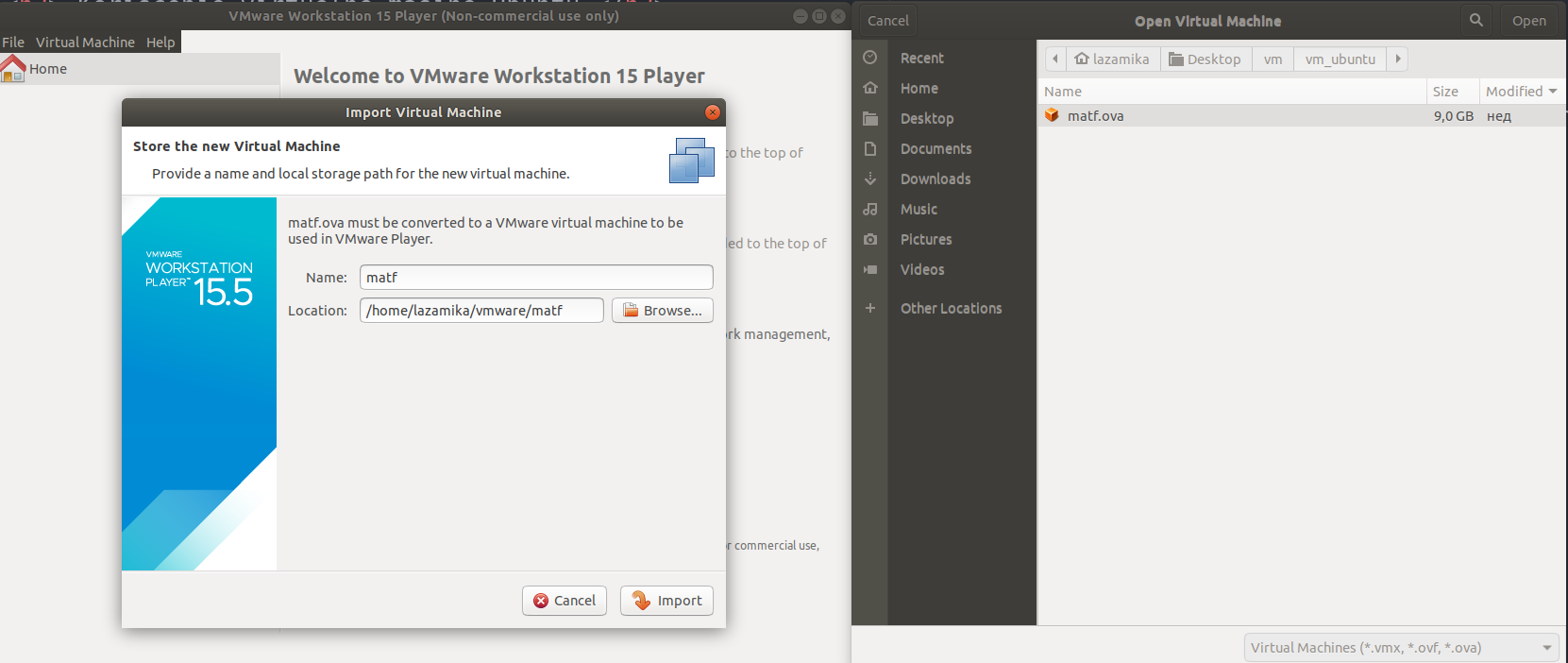
Nakon pritiska na dugme "Import", moguće je da Vam se pojavi sledeće pitanje:
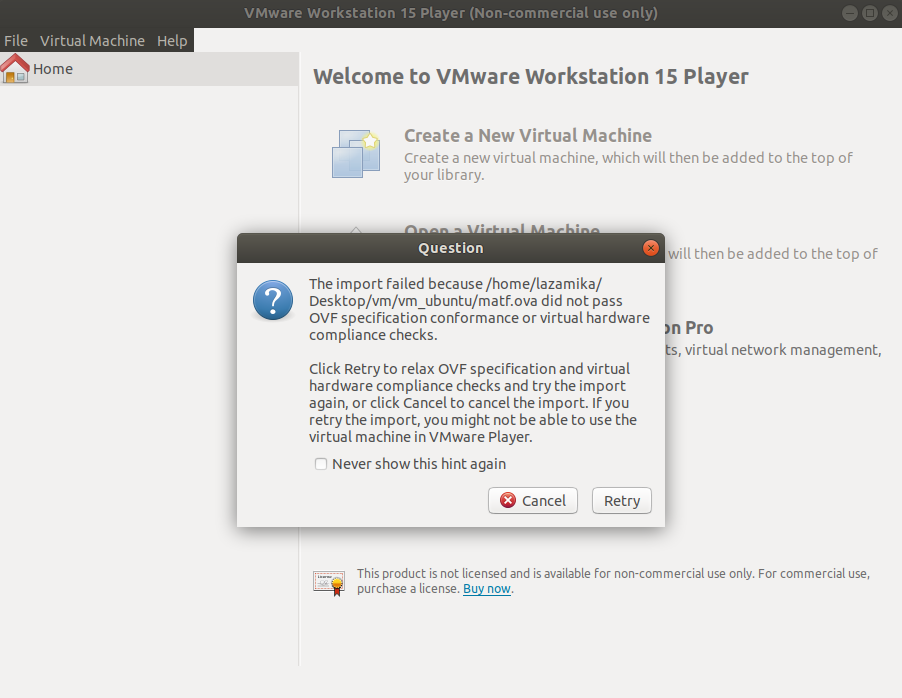
Potrebno je pritisnuti dugme "Retry", nakon čega će biti potrebno neko vreme da se mašina importuje:
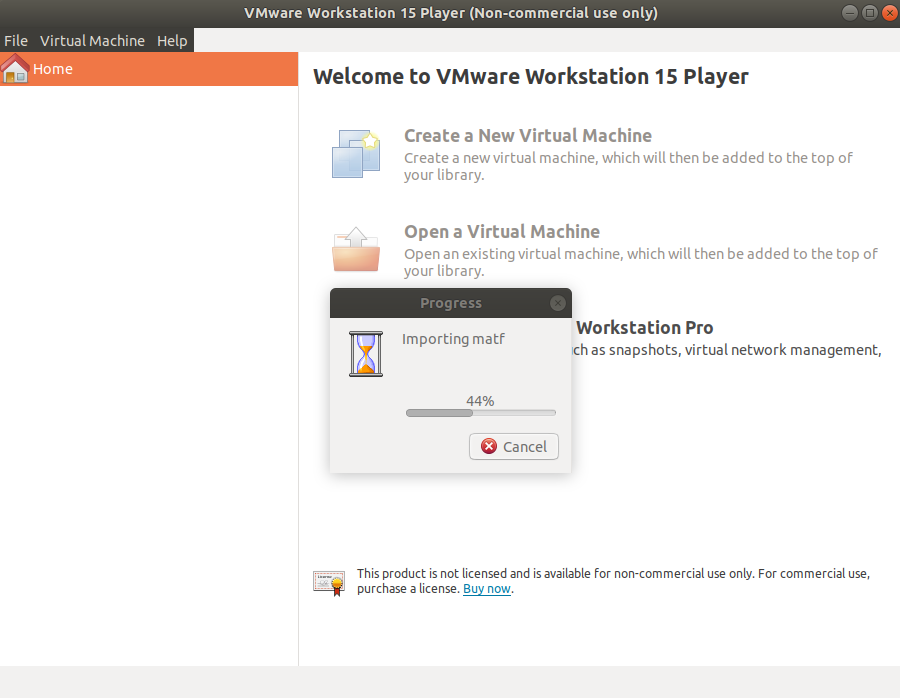
Kada se proces importovanja završi, dobićete ovakav prozor:
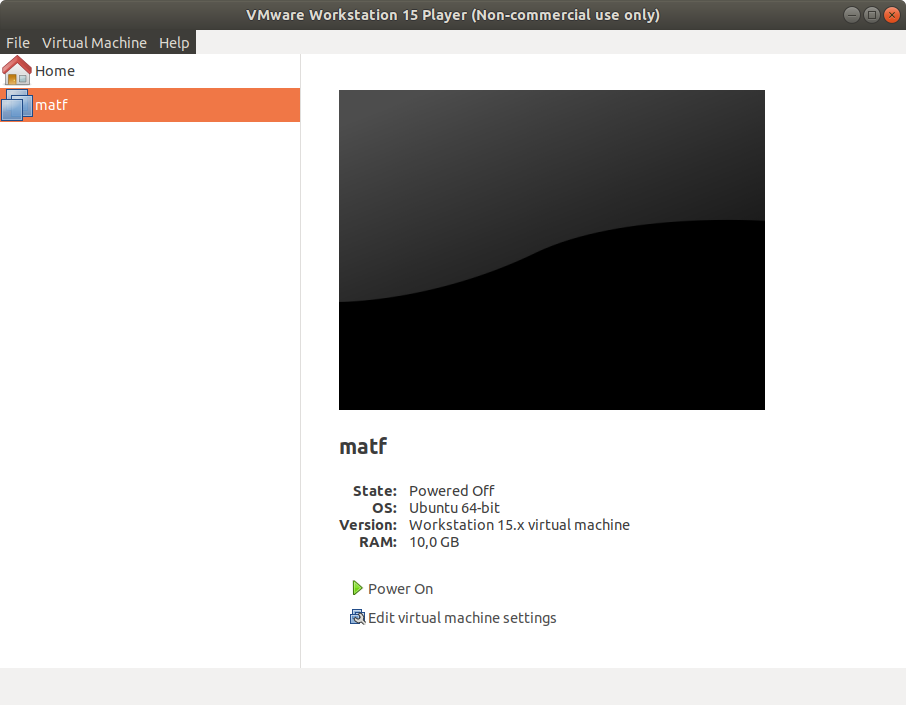
Potrebno je da selektujete virtuelnu mašinu "matf" i pokrenete je na opciju "Power on",
koja se nalazi pored zelene strelice pri dnu prozora.
Nakon toga, pojaviće Vam se sledeća obaveštenja, koje ćete potvrditi na "Ok":
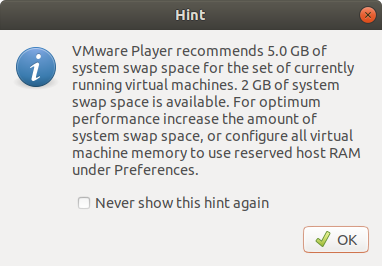
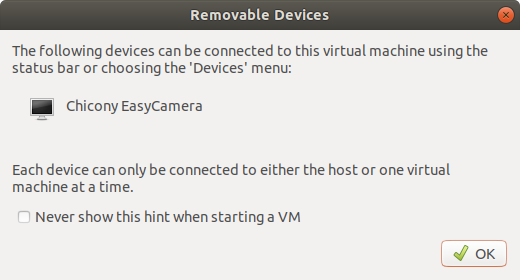
Potrebno je da odaberete user-a student i nakon unošenja password-a "student", pritiskom na "Enter", pokrećete virtuelnu mašinu.
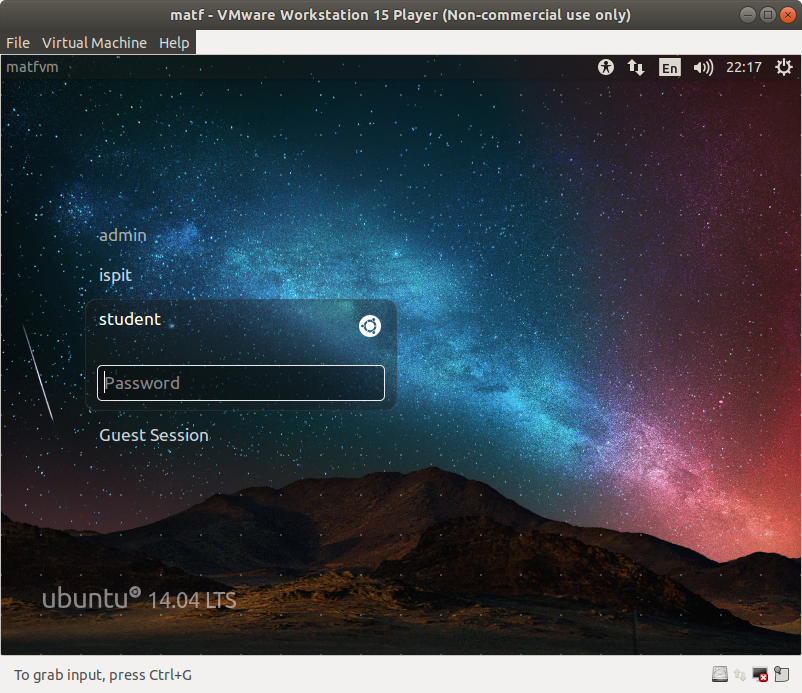
Ukoliko želite da vidite virtuelnu mašinu u Full Screen modu, to možete učiniti izborom opcija Virtual Machine -> Enter Full Screen . Na sličan način se izlazi iz Full Screen moda.
Za pisanje C koda možete koristiti editor Kate. Njega možete startovati na sledeći način:
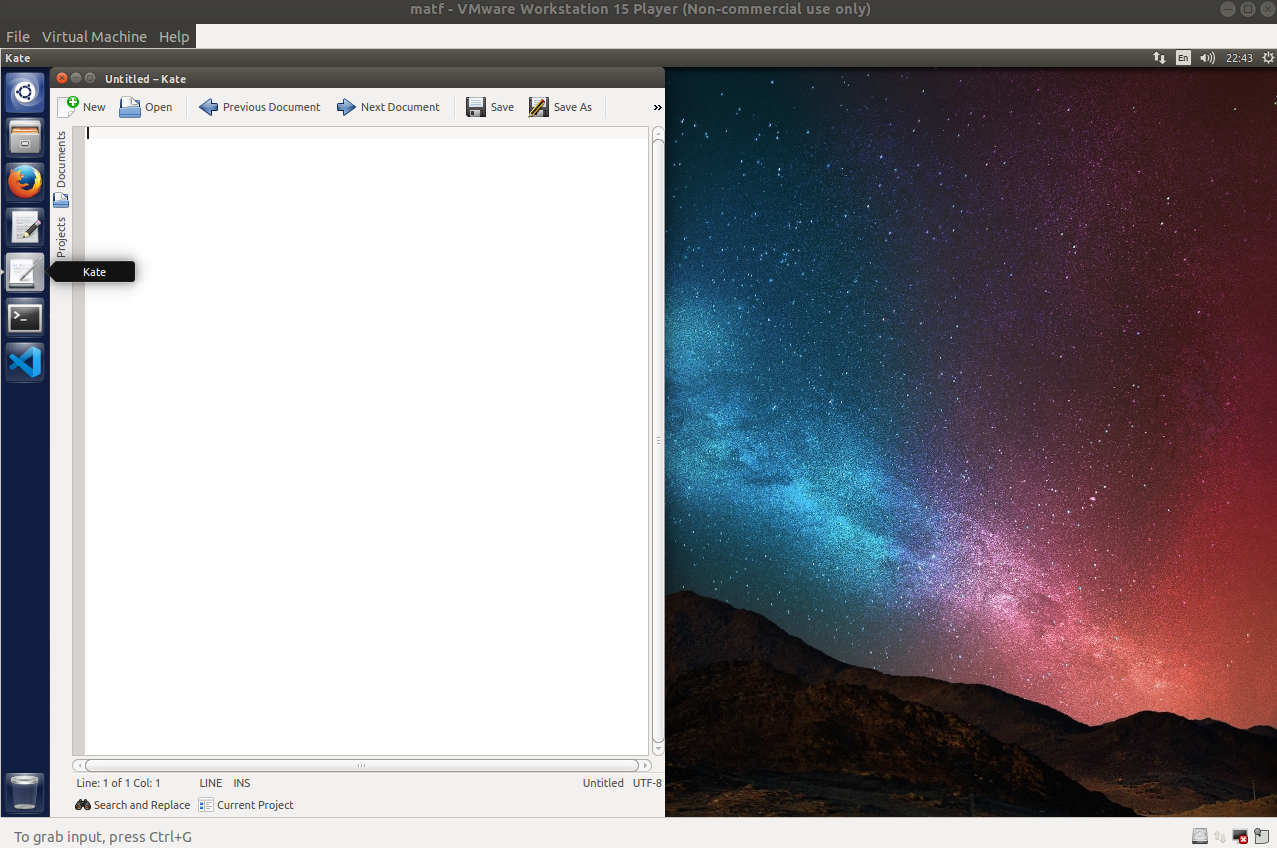
Nakon što ste otkucali vaš C program, neophodno je da ga pravilno sačuvate. Sistem upravljanja dokumentima u operativnom sistemu Linux razlikuje se od onog pod Windows-om, što prevazilazi namenu ovog uputstva. Daćemo objašnjenje za jedan slučaj: kako sačuvati C program na Desktopu unutar direktorijuma zadaci. To možemo uraditi na sledeći način: nakon klika na "Save As" , otvoriće vam se ovakav prozor:
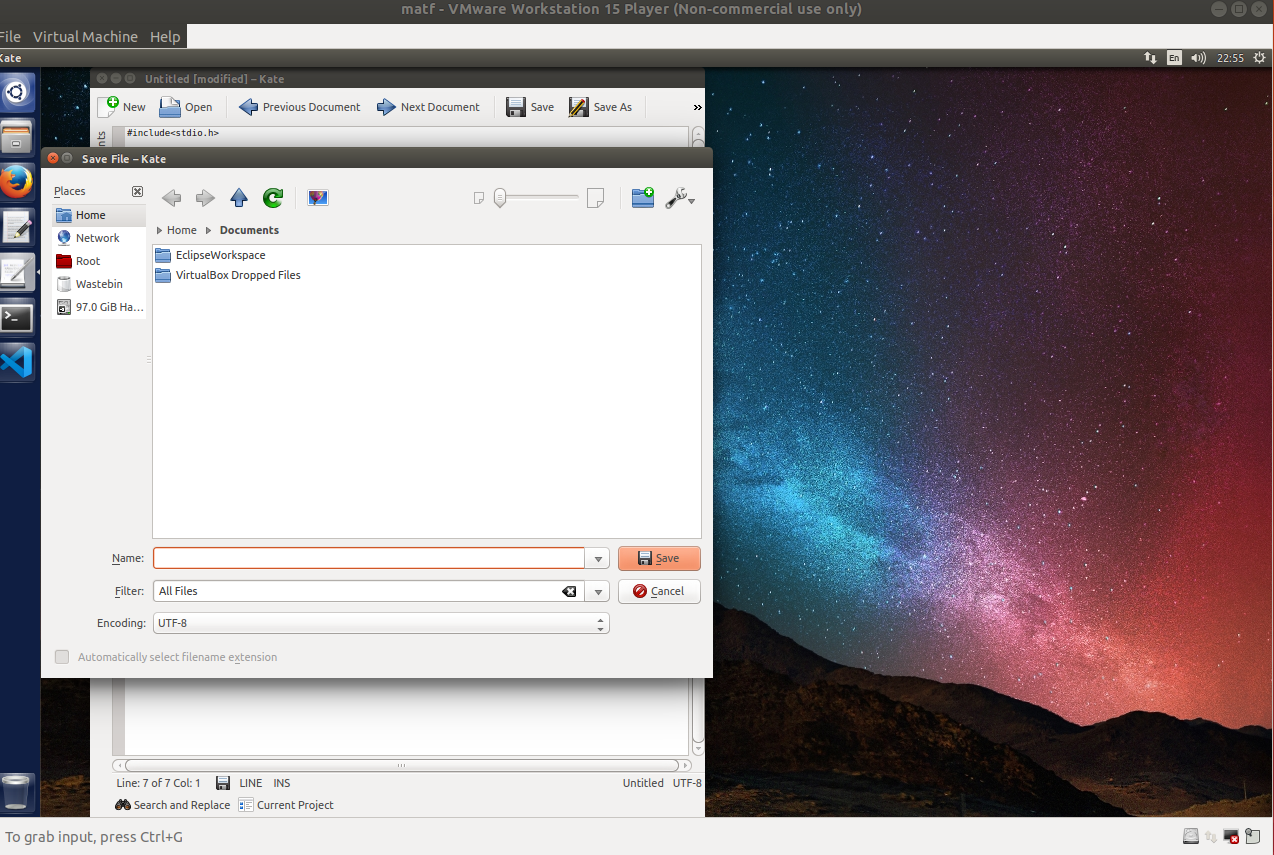
Kliknite na opciju "Home" sa leve strane prozora, i onda ćete moći da izaberete "Desktop" . Nakon toga, možete na Desktop-u napraviti novi direktorijum ili odabrati neki postojeći. U polje "Name" unesite željeni naziv programa, obavezno sa ekstenzijom .c. Kliknite na "Save".
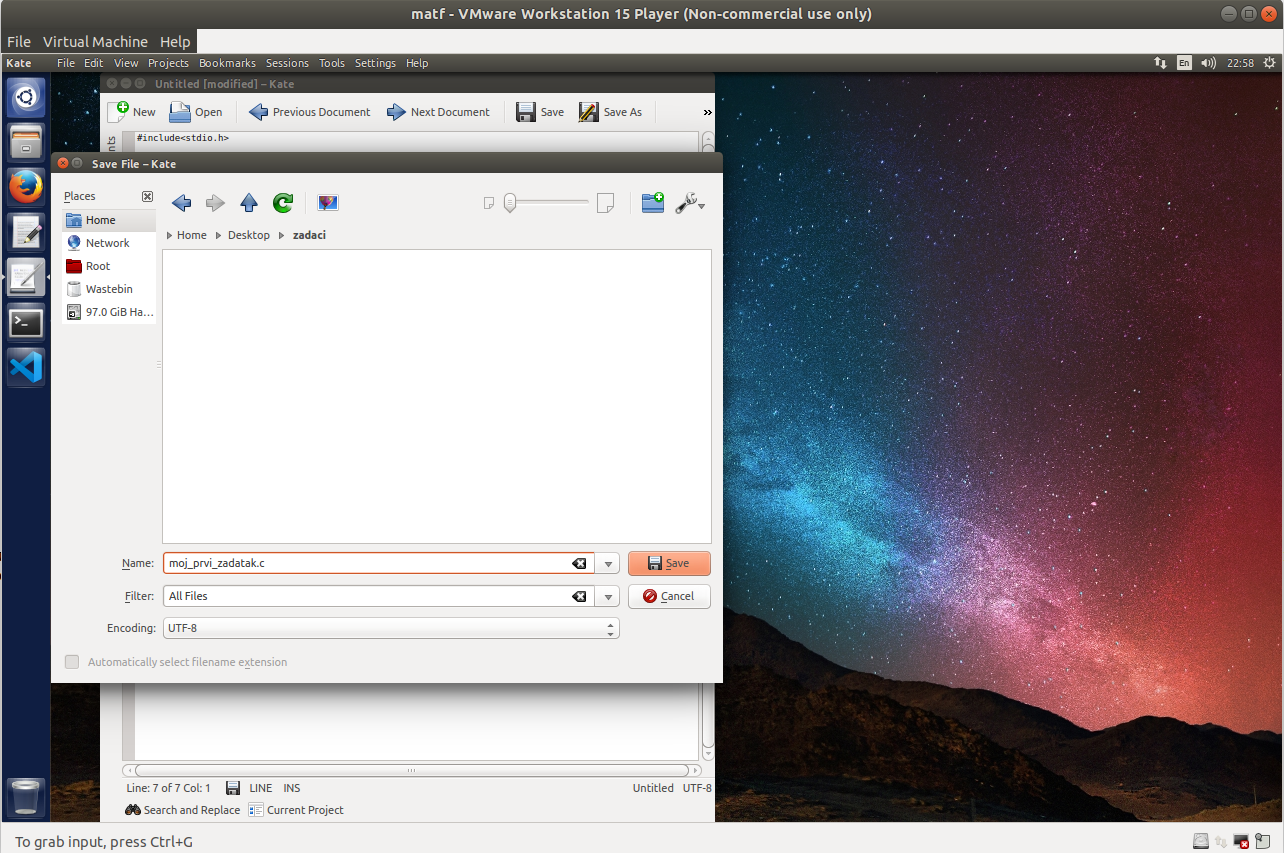
Nakon toga možete pristupiti prevođenju i pokretanju vašeg programa. Najpre treba pokrenuti "Terminal", koji se isto kao "Kate" nalazi u "Launcher Bar-u" u levom delu ekrana:
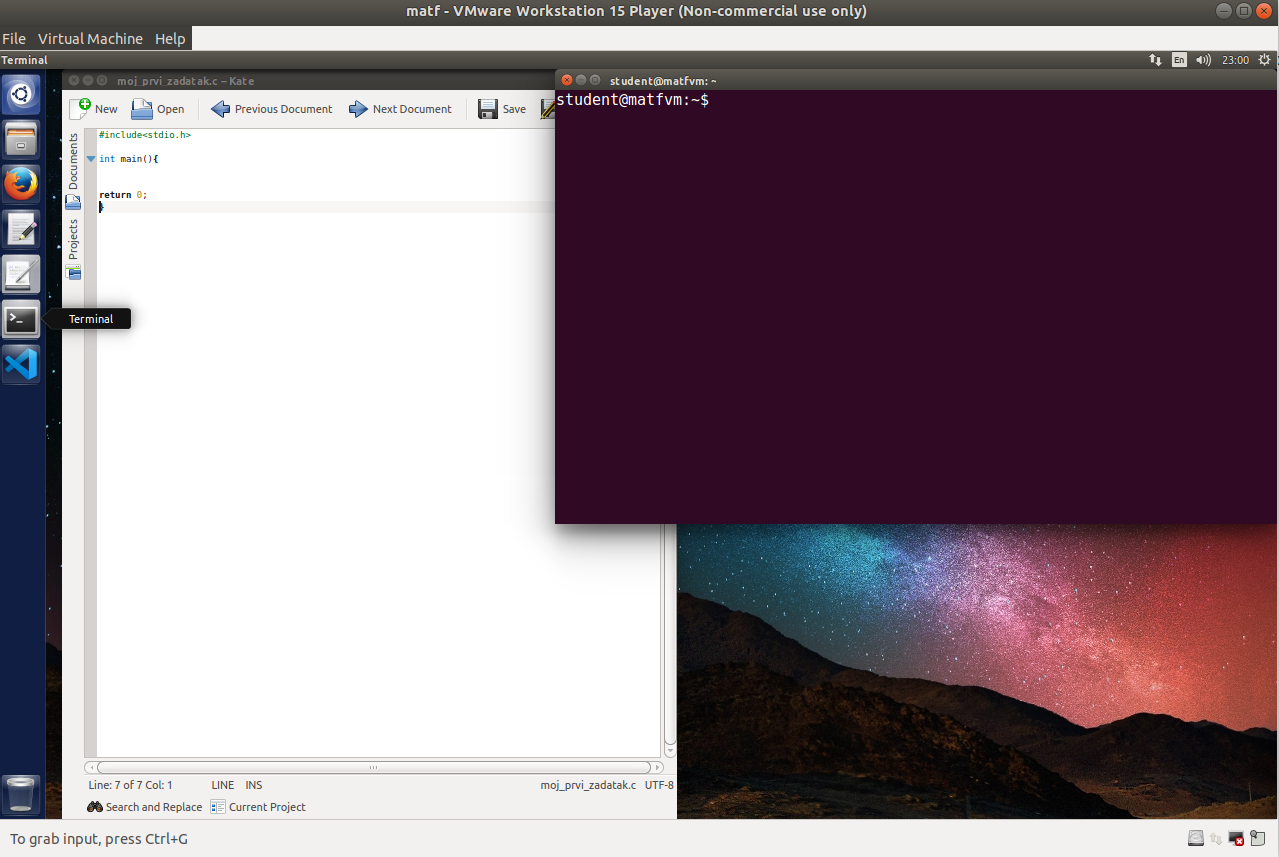
Potom, kada se "Terminal" otvori, potrebno je zadati sledeće komande. Komandu za pokretanje programa ./primer zadajete samo ukoliko prilikom prevođenja nije bilo grešaka! U suprotnom, neophodno je da se vratite u editor, ispravite greške i ponovo prevedete program.
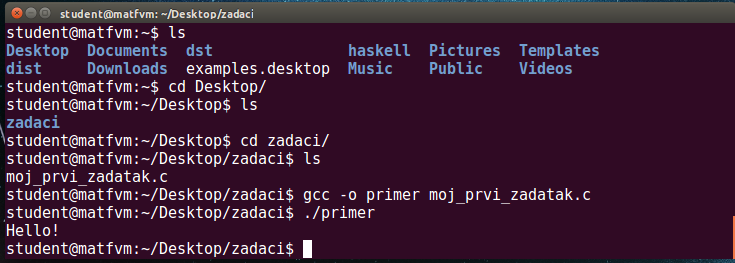
Nakon završetka rada pod virtuelnom mašinom, veoma je važno pravilno je zatvoriti. U gornjem levom uglu nakon pritiska na ikonicu, potrebno je potvrditi gašenje virtuelne mašine na "Shut down" . Tek nakon što je virtuelna mašina ugašena možete zatvoriti i VMWare.

školska 2020/21. godina